The following notes are from a series of vSphere update videos made available by vmware. These notes should help you upgrade your infrastructure step-by-step. NOTE: If you are running virtual center in a VM, you must give it at least 3GB of RAM to complete the upgrade.
http://download3.vmware.com/vsphere/vsphere-migration-part1.html
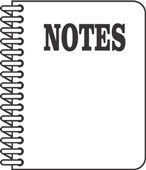 Phase 1: Upgrading your Virtual Infrastructure Management (this phase takes about 1.5-2 hours)
Phase 1: Upgrading your Virtual Infrastructure Management (this phase takes about 1.5-2 hours)
1. RDP in to your virtual center machine, and open the vi client.
2. Make sure the update manager and converter enterprise plugin are installed in the vi client.(so they get upgraded as well)
3. Mount the DVD iso for vCenter on your current Virtual center box, and make sure to select connect at power on, as it will need it after rebooting.
4. Autoplay the vCenter DVD, and select vCenter Server (close the viclient first). If your existing vcenter server is a vm, make sure to use RDP (or similar) to do all of this, as you can’t be running the viclient during the upgrade.
5. Step through the install, upgrading the existing Virtual Center instance. Dont worry about licensing yet, as you have 60 days to get it all straightened out. Put in the username and password for the virtual center database and Update Manager database. It should now go through the update process, and may take 30 minutes or so. After it is done, it will need to reboot.
6. After reboot, uninstall the old converter client and upgrade manager client from add remove programs on the virtual center server. Log back into the viclient on the virtual center box, and it will ask you to upgrade the client. Do so. You should now have the new vSphere client installed. Make sure to select Install vSphere Host Update Utility.
7. The new viclient, should now open. Just ignore the SSL warning. Close the vi client, once you are sure that it comes up OK.
8. Now go over to your Update manager server, and run the install DVD just like you did on your old vcenter server, but this time select vCenter Update manager. Again, make sure the vSphere client is closed (use RDP). Input your credentials for the update manager database instance.
9. Now install converter enterprise (if you have it) just like you did with the vCenter server and Update manager server. All from that same DVD.
10. Install the Guided Consolidation piece if you like. Use domain admin credentials for the collector service.
11. On every vCenter client, you need to update the plugins. In the viclient, Go to plugins, then manage plug ins. Install what you need for the client.
Phase One is Done!!! You should now have vCenter 4 installed with upgrade manager, Converter, and your vi clients all upgraded.



information technology is increasing these days, most jobs are also related to information technology ‘;:
I appreciate this blog- its a master peace ! Glad I found this on yahoo .
Excellent beat ! I want to apprentice even while you amend your site, how can i subscribe for only a weblog web site?
The account helped us a acceptable deal. I have been tiny bit acquainted of this your broadcast offered
brilliant transparent idea
Quick question, if I quote a particular part of this
article, what is the way you would want me to credit you?